Messages
Messaging is a great way to communicate with your school community! This feature functions similarly to traditional email, but it is actually 'internal' messaging - not email. This means that users must login to their school-approved MC account to retrieve the message. Schools love this because they can more effectively manage communications and ensure important messages are not getting SPAM-blocked or missed by parents because they change their email address. Parents love this feature because all school communication is in the same place. Your new/unread messages will appear on your main home page when you first login.
Click the <Messages> icon in the side navigation panel to view your inbox. You can star important messages, archive old messages, reply to/forward messages, and view other messaging folders. Archiving messages will not permanently delete them, but will simply remove them from your inbox. You can access them later via the "Archived messages" folder.
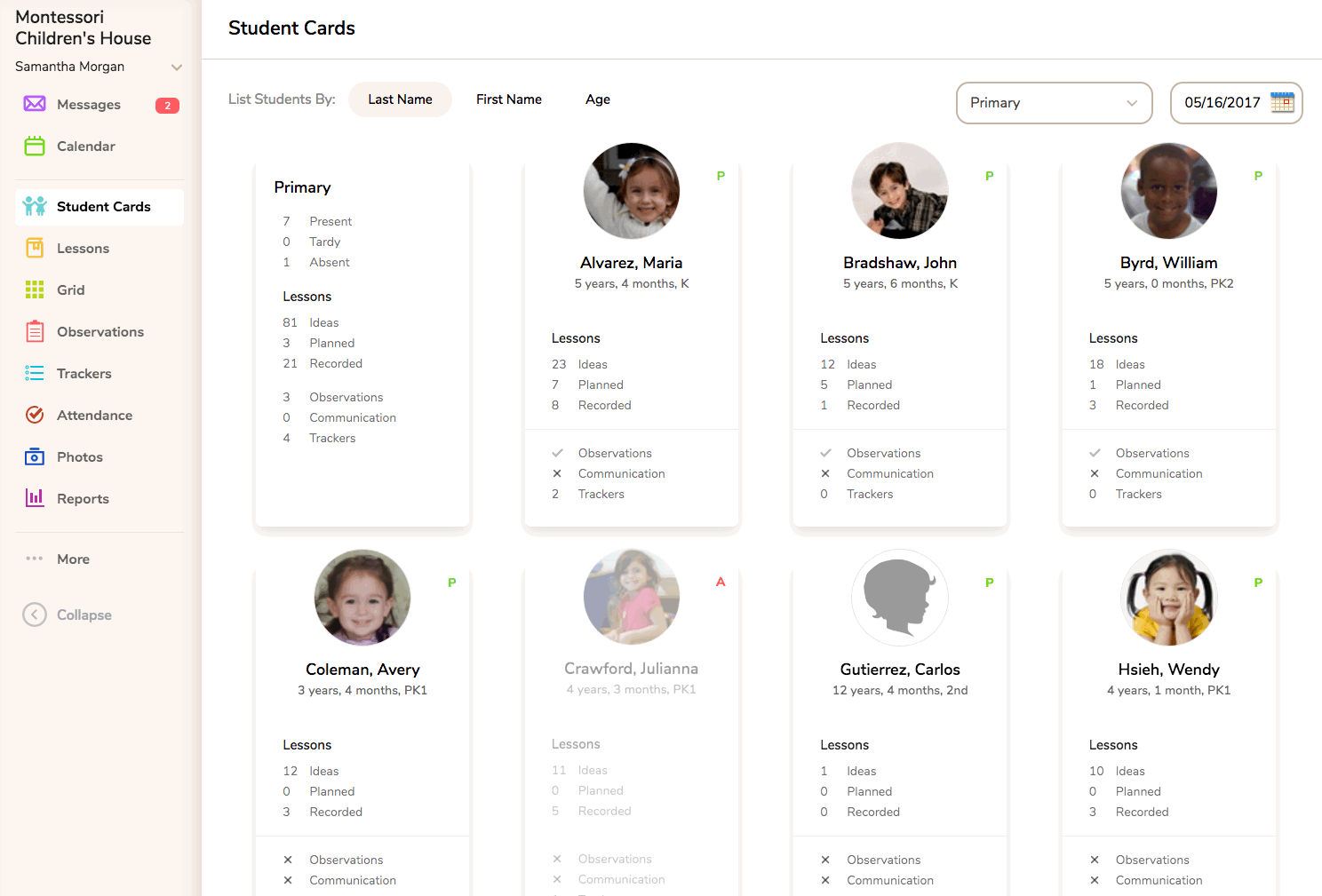
Composing a Message
To send a new message, click the 'Compose Message' button. You will need to choose the recipients of the message. This is where MC Messaging makes life a lot easier! If you are sending out to the entire school, simply select 'ALL SCHOOL'. Your message will then be sent to all users (staff + parents). If you want to send out to just a classroom, simply select the classroom name. That message will then be sent to all users associated with that classroom (teachers + parents). You can also send a message to individual (or multi-selected) parents and/or staff members. The user type is always noted in the parenthesis next to the name. For example: Smith, Jane (Teacher), Doe, John (Parent), Tulip Room (Classroom), etc.
*Helpful tip: Want to send an important message regarding a child? Maybe you can't easily recall the names of the parent(s) or they may have a different last name. No worries! Simply type the name of the child - Alvarez, Maria (Student). Make sure you see the (Student) next to the name. This will send the message to ALL Parent/Guardian accounts attached to that child!

Message Status and Retract a Message
A very useful benefit of utilizing the MC Messaging system is the ability to view the status of sent messages. From your Inbox, click the dropdown menu on the right side and select your sent messages folder. Click on the message you wish to view. You will see a list of all recipients of the message along with a status and timestamp of when the message was read.
In addition, you can also retract a sent message. If you mistakenly send a message to the wrong recipients, click the retract link. This will permanently delete the message from the inbox(es) of all recipients as well as your sent box. Please note that you should review the message status first, to see if anyone has read it yet. Once it has been retracted, you will no longer have access to this information.

Send Emergency Message by Email
Want to send an important emergency message to users via 'regular' email? Select the recipients (i.e. All School) and click the "Mail to all recipients email" link to the right of the Recipients field. This will pull all of the selected, up-to-date email addresses out of MC and into your default email client (i.e. Microsoft Outlook, Gmail, Yahoo, Hotmail, etc.). Now you can send a regular email outside of Montessori Compass with the email addresses already populated for you.
Not sure how to set your default email client?
CLICK HERE to learn how to set Gmail as your default client in multiple browsers.
If you are not a Gmail user, try doing a search for the email client/browser/device that you use.

