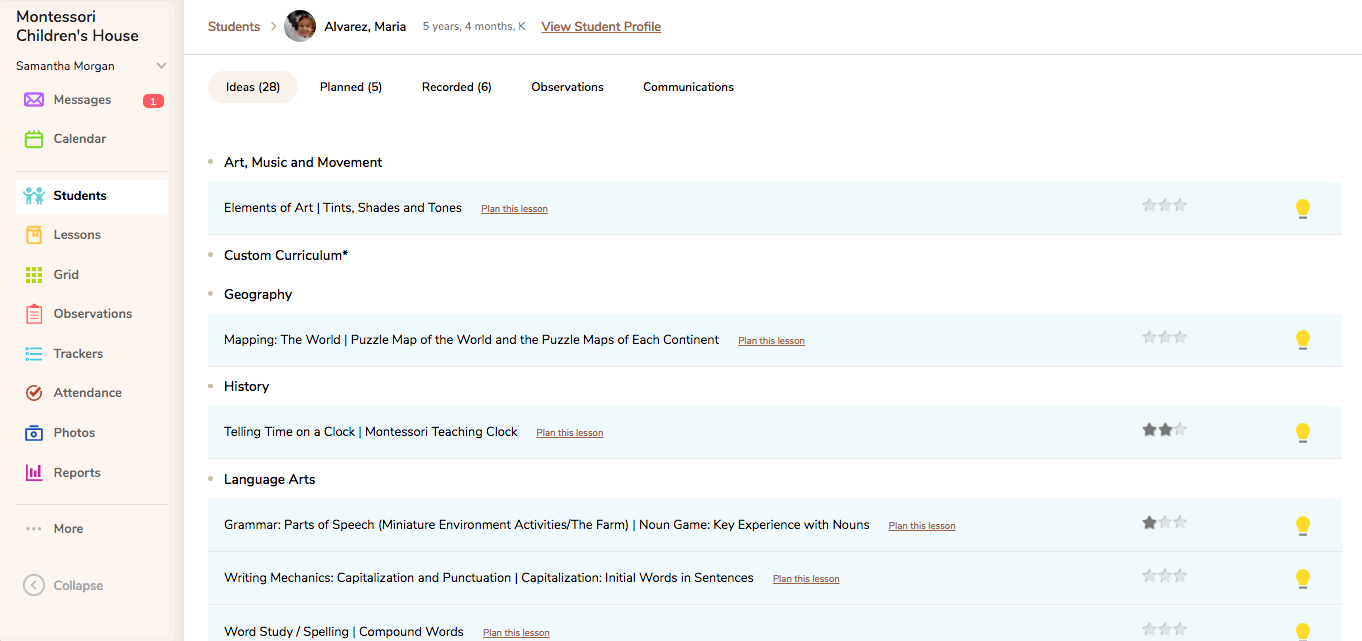Student Cards Overview
The Student Cards page puts all of your students' record keeping tools right at your fingertips! This article will focus on the features of the individual Student Cards, but you can learn more about the Classroom Card here.
The front of each child's card shows a summary of "today's" activity. Clicking on a child's Student Card will reveal the details of that student's Lesson Ideas, Planned Lessons, and Recorded Lessons, as well as historical Observations and Parent Communications, all sewn together in one convenient place.
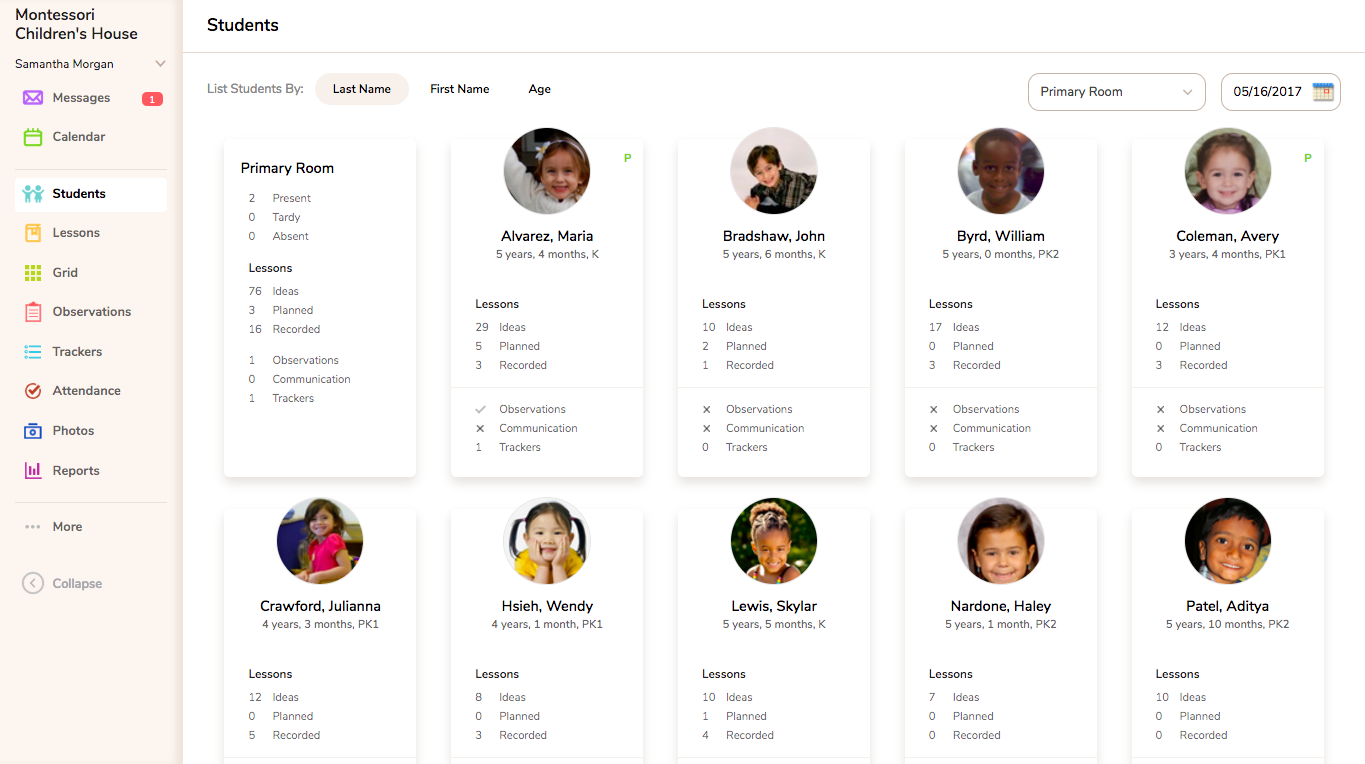
Ideas
On the Ideas page of a Student Card, you will see all the Ideas marked for that student listed under the appropriate curriculum category. You have the ability to plan the lesson for a specific date by clicking "Plan this lesson", record the lesson by clicking on an assessment star, or remove the Idea by clicking the lightbulb to turn it off. You can also click on the name of a category to browse through the lessons in that area of the curriculum. Within the category, you will be able to mark additional Ideas, plan, or record lessons for that particular student. You can also mark Lesson Ideas from the Record Keeping Grid which will be displayed on this list instantly.
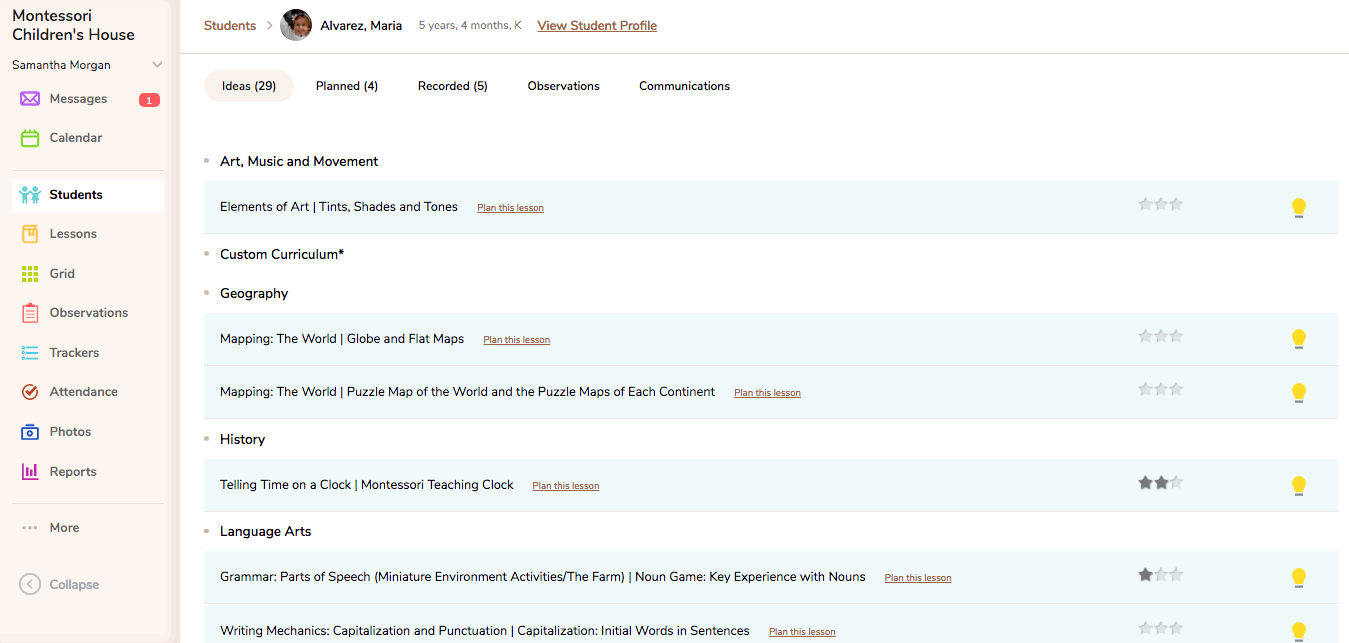
Planned
On the Planned page of a Student Card, you will first see a 5-day calendar view of all lessons planned for that student for the week. You can filter the lessons by category and adjust the selected date range. Under the calendar view, you will see the lessons planned for that week listed below the dates for which they are planned. This is where you can take action to reschedule, record, edit, copy, or delete the Planned Lesson. While you can't print the planned lessons from the individual Student Cards, you can print them from the Classroom Card, filtered by an individual child.
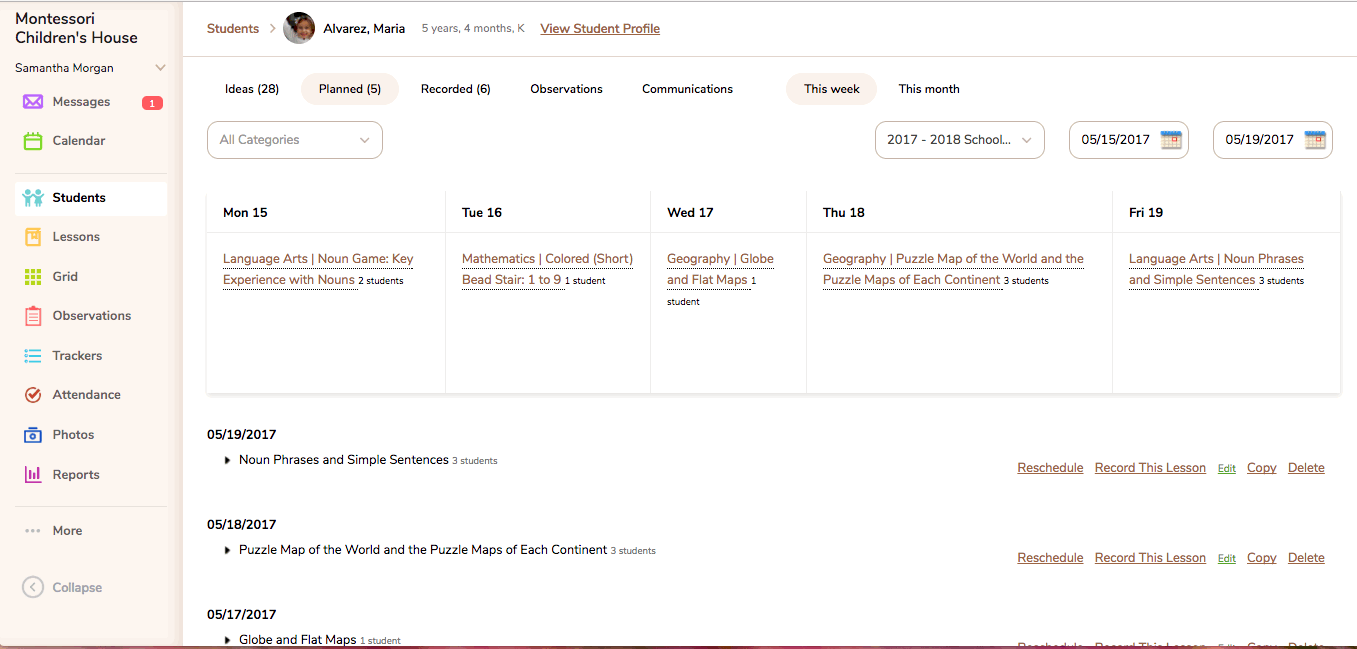
Recorded
On the Recorded page of a Student Card, you will first see a 5-day calendar view of all lessons recorded for that student for the week, whether or not they were planned in advance. Just like on the Planned page, you can filter the lessons by category and date range. And under the calendar, you will see the lessons listed below the dates for which they were recorded. There, you will find links to edit the record keeping and/or copy the lesson to a new lesson plan. The list view can be printed as a PDF from the Classroom Card only.

Observations and Communications
The next 2 pages, Observations and Communications, allow you to see a list of entries for either of these types of information in the current week. The entries will be dated, and displayed in reverse chronological order. You can also select a specific date range if you want to view more notes.

One more convenient link to mention here is the "View Student Profile" link at the very top of the page. Clicking that will allow you to toggle between the Student Profile (where you can view basic profile information, family contact info, attendance records, academic records, etc.) and the Student Card (where you can view and manage current classroom activity and communication).